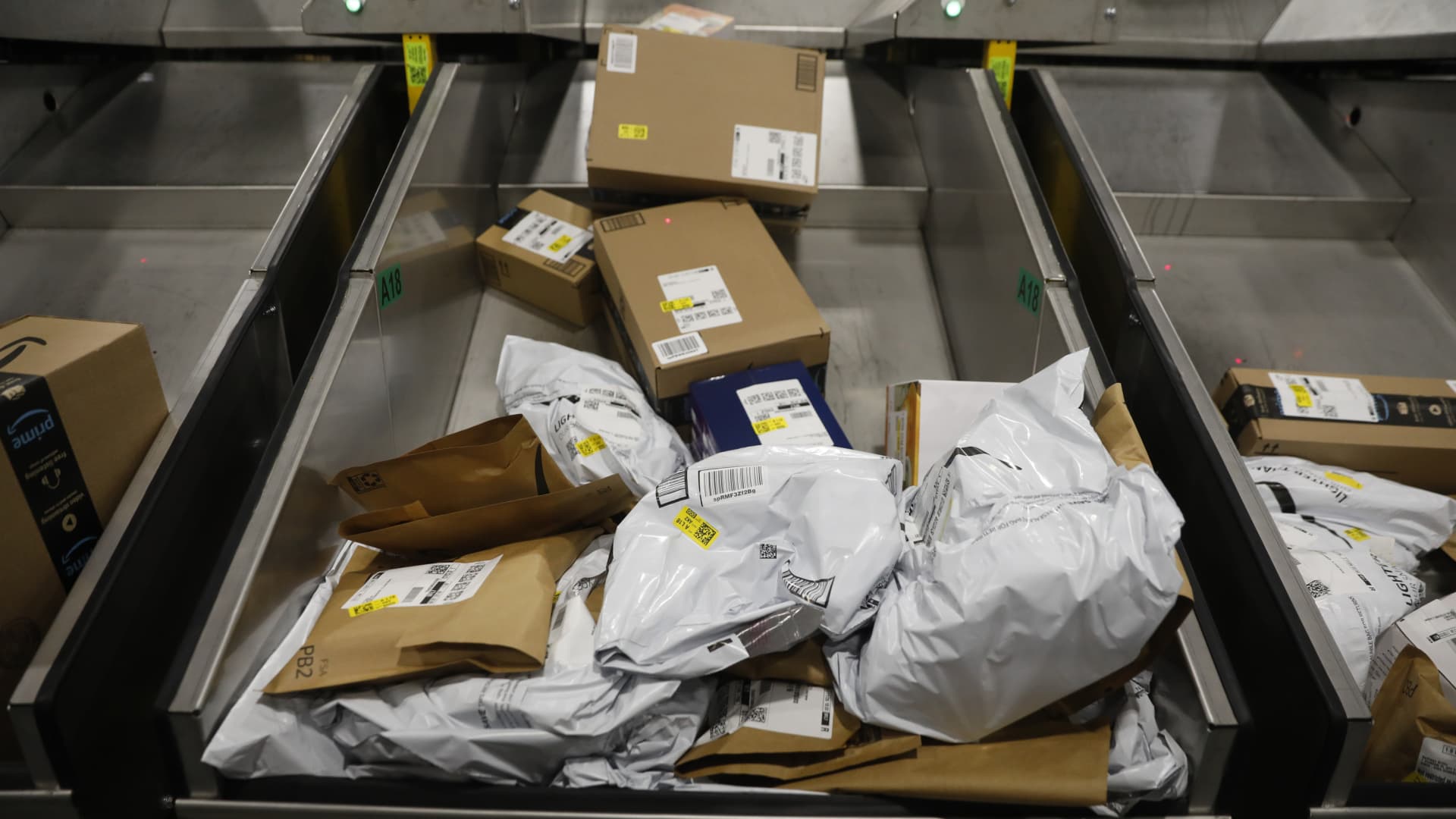Computers are complex machines. They sometimes run into issues like any machinery. One common issue many of us face is our computer freezing or becoming unresponsive.
If you are dealing with a PC that locks up occasionally, don’t worry; you’re in the right place.
We’ll discuss what causes a computer to freeze and what you can do to fix it and get your computer running smoothly and efficiently again. (Mac users, get these 8 tips to speed up your Mac’s performance.)

A man using a laptop (Kurt “CyberGuy” Knutsson)
Why do PCs freeze up?
PCs can freeze up for a variety of reasons, some related to software and others purely mechanical. Here are a few different reasons your computer might be freezing up.
Insufficient RAM: If your PC does not have enough memory (RAM), running too many programs, or even browser tabs, at once can cause your computer to freeze due to a lack of system resources.
Overheating: If your computer’s CPU (central processing unit) or GPU (graphics processing unit) generates too much heat, it might lock up as a preventative measure. Rising temperatures within your PC can cause a shutdown to protect its integrity. Check out our best cooling pads for your laptop by clicking here.
GET FOX BUSINESS ON THE GO BY CLICKING HERE
Software or Driver Conflicts: Errors in a program can create conflicts and cause your PC to freeze up. Driver conflicts often create instabilities in your computer’s internal system, including freezes. A device driver, such as a USB driver, can also cause a device to freeze if it’s outdated, conflicts with another driver or does not work properly.
Hardware Issues: A defective stick of RAM, hard drive, video card or other hardware can cause your PC to freeze.
Corrupt Operating System Files: Corrupt operating system files can cause several problems, including your PC locking up.

A man working on his PC (Kurt “CyberGuy” Knutsson)
How to fix a frozen PC
More often than not, a frozen PC is an issue that has simple solutions. Here’s a step-by-step guide to help you unfreeze your computer and get it running smoothly again.
Step 1 — Give it a moment
Sometimes PCs appear frozen, but they are actually just slowly processing tasks. Give it a minute or two to see if it resolves itself first.
Step 2 — Check for overheating
Make sure to check that your computer’s vents are not blocked and that your internal cooling fans are working properly.
TIDY UP YOUR TECH: SPRING-CLEANING TIPS FOR SAFEGUARDING YOUR DATA

Computer fans (Kurt “CyberGuy” Knutsson)
MORE: QUICK WAYS TO SPEED UP YOUR COMPUTER
Step 3 — Close unresponsive programs on your PC
Press Ctrl+Alt+Delete and select Task Manager. From the task manager, you can end any programs and processes using a lot of CPU power. If your Windows desktop, including the taskbar and Start menu, freezes, you can sometimes restart Windows Explorer to fix these problems.
Step 4 — Restart your PC
If the above steps haven’t worked, try restarting your computer.
Step 5 — Check for updates and drivers
Ensure that your operating system and all your drivers are up to date. Outdated software can often cause system freezes. By default, Windows will scan your computer’s programs and install the recommended drivers for system stability. Make sure Windows Update is turned on for automatic updates.
Step 6 — Run a virus scan
Malware can also cause computers to freeze. We recommend running a full system scan using antivirus software to ensure your computer is malware- and virus-free. The best way to protect yourself from clicking malicious links that install malware that may get access to your private information is to have antivirus protection installed on all your devices. This can also alert you of any phishing emails or ransomware scams. Get my picks for the best 2024 antivirus protection winners for your Windows, Mac, Android & iOS devices.
Step 7 — Free up disk space
If your hard drive is full, it can slow down your PC and cause it to freeze up. In that case, you’ll want to try to optimize your computer’s performance by cleaning the files on your computer.

Images of microprocessors (Kurt “CyberGuy” Knutsson)
MORE: BEST WAYS TO KEEP SNOOPS OUT OF YOUR COMPUTER
Step 8 — Install more RAM
If your PC frequently freezes, you may need more RAM. Consider upgrading its memory. Depending on where you are, you can bring your computer into a BestBuy or MicroCenter, and a technician can install the RAM. Depending on which company built your computer, you can also likely send it in for a RAM upgrade.
Step 9 — Restore to an earlier state
Use the Windows System Restore feature to restore your computer to its previous state. Beware, though, that using system restore will restore everything on your PC to its original state on the date you selected. Make sure to back up anything you need.
Is it time for a new desktop or laptop?
If you are working with an older laptop or desktop, it might be time to look at new computers on the market. Our list of the best desktop computers is available here, and our list of the best laptops is available here.
Kurt’s key takeaways
It’s always a good idea to keep your PC updated and regularly check for potential hardware issues. If any problems related to freezing persist, you might want to consider getting professional help. Remember also to regularly back up your data to prevent any potential losses.
Can you share a “computer freeze” horror story and the lessons it taught you about computer maintenance? Let us know by writing us at Cyberguy.com/Contact
CLICK HERE TO GET THE FOX NEWS APP
For more of my tech tips and security alerts, subscribe to my free CyberGuy Report Newsletter by heading to Cyberguy.com/Newsletter
Ask Kurt a question or let us know what stories you’d like us to cover
Answers to the most asked CyberGuy questions:
Copyright 2024 CyberGuy.com. All rights reserved.